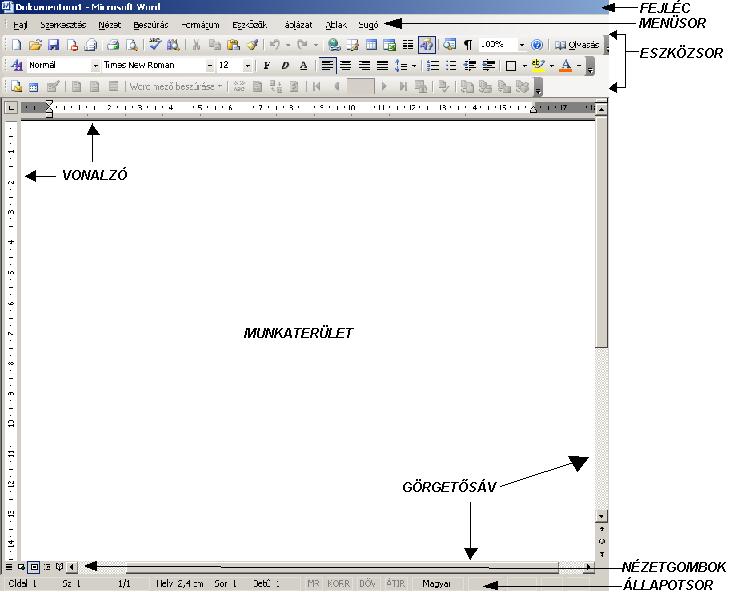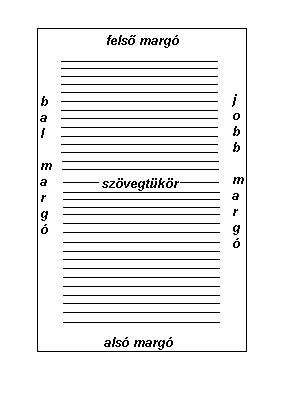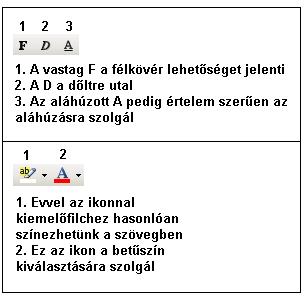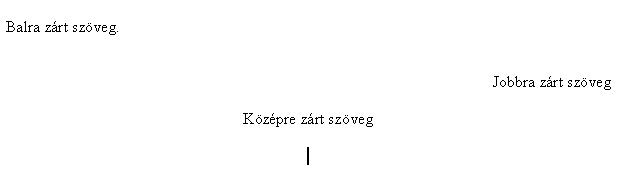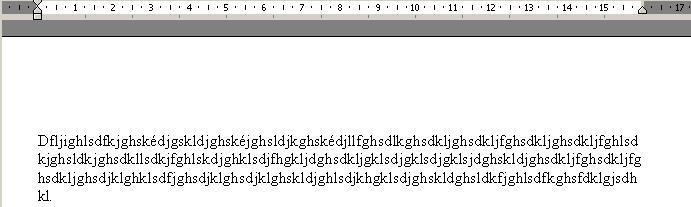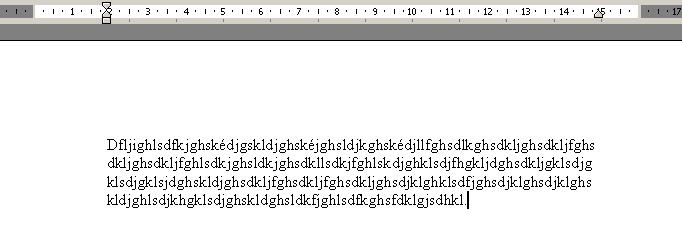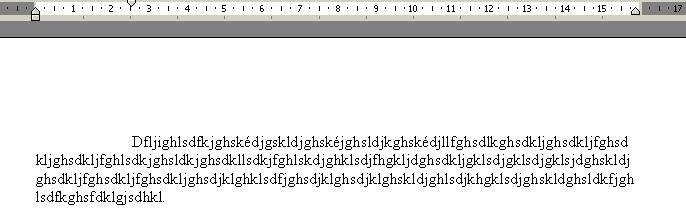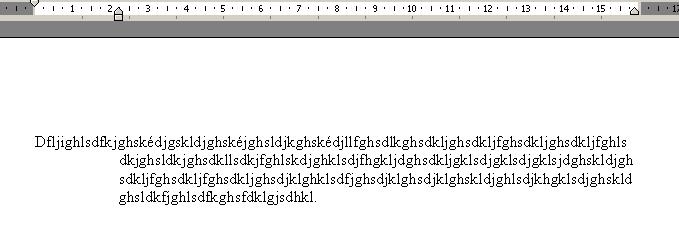Segédlet 4. 5. 6. 7. és 8. osztály számára - Szövegszerkesztés
Segédlet 4. 5. 6. 7. és 8. osztály számára - Szövegszerkesztés

A 4. 5. 6. osztálynak ebből a sokból csak azok kellenek, amikről a füzetbe is írtunk. A vázlatcímek megegyeznek az ebben a szövegben található vázlatpontokkal!
1. A szövegszerkesztés rövid története, fontos állomásai
A szövegszerkesztés is természetesen program (szoftver) segítségével történik. A világ legelterjedtebb szövegszerkesztő programja a WORD (ejtsd: vörd, jelentése: szó).
A WORD-öt a Microsoft (Már tanultunk róluk az operációs rendszerek témakörnél, hiszen ők fejlesztették a Windows operációs rendszert.) készítette 1983-ban. Megjelenésekor komoly konkurenciája volt, egyrészt mert a Microsoft nem volt akkora mamutvállalat mint ma, másrészt sok szövegszerkesztő volt a piacon.
1993-ra már változott a helyzet, mert megjelent a WORD for Windows 2.0, és elterjedté vált az egész világon. Sikerének fő okai, hogy a program bármilyen típusú nyomtatót képes volt kezelni (mátrix, tintasugaras, lézeres - mi ezekről tanultunk) és rendelkezett helyesírás ellenőrzéssel és bonyolult formázási műveleteket is végre tudott hajtani.
A Windows 95 megjelenésekor a WORD már a 7.0 verziónál tartott, ekkor terjedt el a Microsoftnál, hogy a WORD-öt beépítik egy komplett programcsomagba.
Ez a programcsomag az OFFICE (ejtsd: ofisz, jelentése iroda), nevét onnan kapta, hogy az irodákban leggyakrabban használt programokat sűrítette magába. Ezért az OFFICE részei a következők:
OFFICE:
1. WORD (szövegszerkesztő)
2. EXCEL (táblázatkezelő)
3. ACCESS (adatbáziskezelő)
4. POWER POINT (bemutató, prezentáció készítő)
Ezeket a programokat mind a Microsoft készíti, fejleszti. Jelenleg az OFFICE 2007 van forgalomban, az a legfrissebb beszerezhető változat. Természetesen már nem kell sokat várnunk az újabb változat megjelenéséig.
Fontos megjegyeznünk, hogy az Office programjai (így a WORD programok is) ugyan azokra az alapokra épülnek, ezért elmondhatjuk, hogy ha megismerjük az egyik verziót, a többivel is el fogunk bodogulni. A programok között kisebb-nagyobb különbségek lesznek, de nem kell megijedni. Akinek otthon nem OFFICE 2003 van (ahogy az iskolában) hanem régebbi vagy újabb, az is együtt tud dolgozni a többiekkel.
Az OFFICE mellett a másik legismertebb irodai programcsomag az OpenOffice, amit eredetileg Linux operációs rendszerekhez terveztek, de Windows alatt is működik. Nagy előnye, hogy mindent tud amit a Microsoft Office, ám az OpenOffice ingyenes. A programjai (szövegszerkesztő, táblázatkezelő, stb.) szinte ugyan azok.
Ha szeretnéd kipróbálni kattints ide (természetesen magyar nyelvű ez is):
http://szoftverbazis.origo.hu/szoftver/openoffice3.html
2. A WORD kezelőfelülete
2. A Szövegoldal (A munkaterület lapjának) elemei
A felső margó neve fejléc, vagy élőfej. Ide kerülhetnek a címek, írók nevei, stb.
Az alsó margó neve lábléc, vagy élőláb. Ide kerül általában az oldalszám, de készíthetünk ide szómagyarázatot is.
A szövegtükörbe kerül a szöveg, ami lehet folyamatos vagy hasábokba szedett.
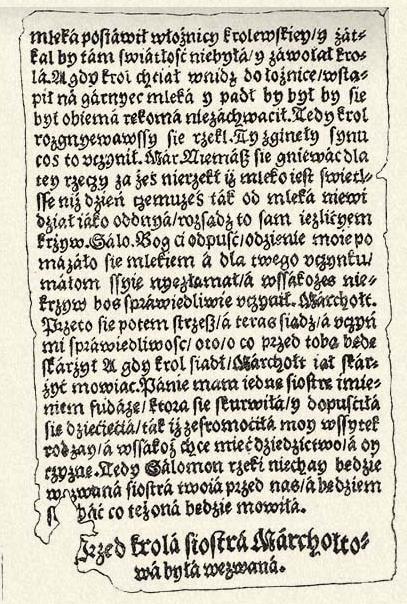
Ilyen egy folyamatos szöveg

Ilyen pedig a hasábokba szedett. Ezt leggyakrabban újságoknál használják.
3. A helyesgépelés legfontosabb szabályai
- A mondatközi és mondatzáró írásjelek (pont, vessző, pontosvessző, kettőspont, kérdőjel és felkiáltó jel) után mindig kell szóköz!
- Gondolatjel előtt és után van szóköz! Pl. Petivel - nem Zsófival - megyek focimeccsre.
- Szóösszetételben lévő kötőjel esetében nincs szóköz, pl. izeg-mozog
- A szórészismétlő kötőjel mindig a töredékszóhoz tapad, a teljestől elkülönül. Pl.:
két- vagy háromhavi ellenőrzés
- Zárójel és idézőjel használata esetén nem kell szóköz! Pl.:
Itt kezdődik a mondat (nincs szóköz a zárójelben lévő szavak és a jel között) itt pedig a mondat vége.
A WORD-ben létezik beépített helyesírás ellenőrzés, de ne bízzunk meg benne teljesen. Az elgépeléseket szinte mindig megismeri, de a mondatban lévő vesszőket elég szabadon kezeli. Emellett számos szót nem ismer fel, amit a magyarban használunk.
Ha helyesírási hibát vétettünk, azt a program pirossal húzza alá. ha vesszőhibát ejtettünk, akkor zöld aláhúzással hívja fela figyelmünket a program.
PL:
Az első példában a hajó szót leírtam ly-nal. Látható, hogy a szövegszerkesztő felismerte a hibát. Pirossal jelezte.
A második példában kihagytam a vesszőt a mondatból, a program zöld aláhúzással figyelmeztetett a hibámra.
4. Szövegbevitel
A szövegszerkesztés célja a tartalmi és formai szempontból egységes, jól olvasható áttekintő szöveg létrehozása.
A szövegszerkesztés lépései a következők:
1. szövegbevitel
2. hibajavítás
3. formázás
4. tördelés
5. nyomtatás
Szövegbevitelre más lehetőségünk is van, ez a szövegmásolás.
Ha ezt szeretnénk alkalmazni, először keressünk egy szöveget.
Jelöljük ki, majd nyomjuk meg a Ctrl (kontrol) billentyűt és evvel egyidőben a C billentyűt. (Azért a C-t, mert a másolás angolul copy). Ha megvagyunk evvel, akkor indítsunk egy új dokumentumot, és nyomjuk meg a Crtl billentyűt és a V billentyűt egyszerre. Evvel a másolni kívánt szöveg bekerül az új dokumentumunkba. Ezt az eljárást a számítástechnikai köznyelvben Ctrl+c Ctrl+v műveletnek is nevezik, és bárhol használható ha valamit másolni szeretnénk. Nagyon praktikus, ha pl. interneten talunk egy minket érdeklő szöveget, és szeretnénk felhasználni blogunkban, vagy bármilyen egyéb dokumentumunkban. (Fontos: ha másolunk valamit, illik hivatkozni! Írjuk oda hogy az eredeti szöveget milyen forrásban találtuk meg, más szellemi munkáját soha ne sajátítsuk ki!)
5. Kijelölés
Magát a kijelölés műveletét biztosan ismeritek, hiszen ezt használjuk a Total Commanderben, és számos más programban is.
A WORD-ban a másolni, törölni, szerkeszteni, formázni kívánt szövegrészt ki kell jelölni. Kijelölhető egy szó, egy sor, egy bekezdés vagy a teljes szöveg is.
6. Kiemelések
A könnyű olvashatóság érdekében a lényeges adatokat optikai kiemelésekkel tehetjük szembetűnőbbé. Fontos kiemelési lehetőségek pl. a félkövér, dőlt vagy aláhúzott (esetleg mind a három) betűstílus. Ezek mellett változtathatunk betűszínt, de kiemelésre is van lehetőségünk.
Fontos, hogy egy szövegen belül ne használjunk túl sok kiemelési módot, mert a túl sok kiemelés nagyon zavaróvá teheti a szövegképet.
(Ezek az ikonok a WORD 2003-as verziójából származnak, de a többi változatban, illetve más szövegszerkesztőkben is ugyanígy, vagy nagyon hasonlóan néznek ki!)
7. Betűtípusok
A szövegszerkesztő programokban számos betűtípus áll rendelkezésünkre. Ezekből két olyan van, amik használata általánosan elfogadott, ezek az Arial (ezen írok most) és a Times New Roman. Előbbit főként a számítástechnikában, utóbbit a nyomtatott szövegekben használjuk. A Times New Roman úgynevezett "talpas" betű, ezt a tudósok szerint könnyebb olvasni.
Fontos, hogy ne használjunk túl bonyolult, egyedi betűtípusokat, ugyanis a szövegszerkesztő programok betűkészlete nem azonos. Elképzelhető például, hogy egy WORD 95-ben írt bonyolult betűtípussal szerkesztett szöveget a WORD 2003 nem tud megnyitni. De ez visszafelé is igaz, ha pl. WORD 2003-ban használunk valami új, egyedi betűtípust, akkor a régebbi változat nem tudja megjeleníteni. Ez komoly probléma tud lenni, és akkor még nem is beszéltünk arról, hogy mik történhetnek egy WORD-ben írt szöveggel, amit nem WORD-ben, hanem pl. egy másik szövegszerkesztőben (OpenOffice) próbálunk megnyitni. (Nyomtatáskor is problémák adódhatnak!)
Itt térnék ki arra is, hogy az sem mindegy milyen formátumban mentjük el a szöveget. Ha nem piszkáljuk a programot, akkor a WORD alapvetően fájlnév.doc kiterjesztésben ment szöveget, amit szinte bárhol meg lehet nyitni. Az új WORD már docx formátumban ment, amit a régi WORD programok nem tudnak megnyitni. Ezért törekedjünk arra, hogy bármilyen szöveget is adunk ki a kezeink közül, az doc kiterjesztésben legyen! (Máskülönben konvertálni kell, amit egy hétköznapi felhasználó elég nehezen tud megoldani!)
8. Bekezdések
A bekezdések adják egy szöveg logikai szerkezetét. Ez nem csak a szöveg klasszikus hármas tagolását jelenti (bevezetés, tárgyalás, befejezés). A számítástechnikában a bekezdésekhez tartozik a szöveg oldalsó margókhoz való helyzete. Ez alapján a szöveg lehet balra zárt, jobbra zárt, középrezárt, és sorkizárt.
A rajzról a sorkizárás hiányzik. A sorkizárás azt jelenti, hogy minden sort kifeszít a program a bal és a jobb margó között. Így minden sor ugyanolyan hosszúságú lesz.
Ilyen egy sorkizárt szöveg
A sorok egymáshoz mért távolsága is állítható. Ha ezt változatni szeretnénk, kattintsunk a bevitt szövegre a jobb egérgombbal, és az előugró menüből válasszuk a bekezdés opciót. Ezen belül megtaláljuk a sorköz állítás lehetőségét, ami alapbeállítás szerint szimpla. Ezt át lehet állítani 1.5-re, így a szövegünk szellősebb, könnyebben áttekinthetőbb.
A bekezdések témaköréhez tartozik a vonalzó használatának elsajátítása is. A szöveg elejének, végének, vagy mindkettőnek margóhoz mért távolsága állítható. Ezt nevezzük behúzásnak.
1.
Ez az alapbeállítás. Látható hogy a vonalzón lévő két ábra az eredeti helyzetében van, a szöveg pedig a bal és jobb margó közt helyezkedik el.
2.
Látható hogy egérrel a baloldali jelet az aljánál lévő kis négyzet megfogásával jobbra húztuk. Így az egész szöveg jobbra tolódott. Látható az is, hogy a jobb oldalon lévő kis háromszöget is elmozdítottuk, így a szöveg jobb oldala balra tolódott.
3.
Ezen az ábrán látható, hogy a bal oldali jelnek most csak a tetejét mozdítottuk el az egérrel. ilyenkor a bekezdésünknek csupán az első sorát mozgathatjuk. Fontos: mindig kattintsunk egérrel azon sor elé, amit behúzni kívánunk!
4.
Ezen a képen látható, hogy a bal oldali jelnek most az alját húztuk jobbra. Ilyenkor nem az alján lévő négyzetet, hanem a felette lévő kis háromszöget kell az egérrel megfogni.
Így a bekezdésünk első sora a helyén maradt, de az alatta lévők beljebb tolódtak.
Szintén a vonalzóhoz kapcsolódó művelet a tabulálás. Ilyenkor kattintsunk az egérrel valahol a vonalzón. Egy kis L alakú jel kerül oda. Álljunk azelé a sor elé, amit tabulálni szeretnénk, majd nyomjuk meg a TAB billentyűt. ilyenkor a tabulálni kívánt sor oda ugrik, ahova jelet tettünk a vonalzón.
9. Élőfej és élőláb
Arról már beszéltünk hogy mi az élőfej és élőláb. Most cask annyit hogy az előfejbe (fejléc) általában egy szöveg írójának a neve és a szöveg címe kerül. A láblécbe (élő láb) oldalszám illetve esetleg szövegmagyarázat kerülhet.
Az ábrán látható, hogy a menüsorból kiválasztottuk a nézet menüt, azon belül pedig az élőfej és élőláb menüpontot. Ilyenkor a dokumentumunk tetejére és aljára egy szaggatott vonallal jelzet téglalap kerül, amibe bármit írhatunk. A fejlécbe kerül tehát általában az író és a cím, míg alulra az oldalszám. Akárhány oldalt írunk, a fejléc mindig állandó marad.
Az oldalszám beszúrásának van egy egyszerűbb módja is. Kattintsunk a beszúrás menü oldalszámok lehetőségére. Éretelm szerűen automatikusan számolja az oldalakat, nem nekünk kell mindig növelni eggyel.
10. Beszúrás
A szövegünkbe beszúrhatunk képet vagy táblázatot. Erre a beszúrás menüben van lehetőségünk. A beszúrás - kép lehetőséget kell válsztani, ezen belül is a fájlból opciót. Ilyekor kedvünkre válogathatunk a gépünkön lévő képek közül és bármit beilleszthetünk a szövegünkbe.
11. Végső elrendezés
Ha úgy érezzük hogy mindennel megvagyunk, mindig nézzük át utoljára a szövegünket, hogy minden hibát javítani tudjunk. Ha mindezt sikerült elsajátítanunk, tisztában vagyunk a szövegszerkesztés alapjaival.